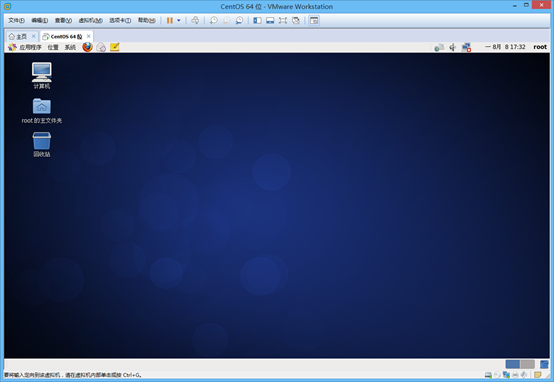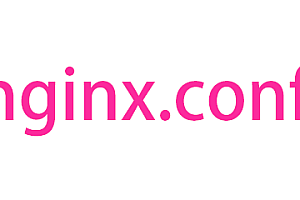CentOS(Community Enterprise Operating System)即社区企业操作系统,它是Linux操作系统发行版本之一,前身是Red Hat Enterprise Linux,也就是说红帽为了加快Linux的企业之路,特此在之前开放的源码基础之上进一步进行了处理,其主要区别在于CentOS并不包含封闭源代码软件,也就是说开放性更好。CentOS介绍完了,接下来我们就开始开装了。
一、安装前的准备工作
在安装前,先说明一下,需要准备的内容:
-
CentOS6镜像文件,大家可以在网上自行下载,也可以到我的网盘中下载,下载地址:”链接:http://pan.baidu.com/s/1slzRoiL 密码:qttp “;
-
VMWare,大家可以到官网上自行下载安装,可参见”VMWare 安装教程”文档。
在”文件”菜单中,选择”新建虚拟机”,来创建虚拟机。
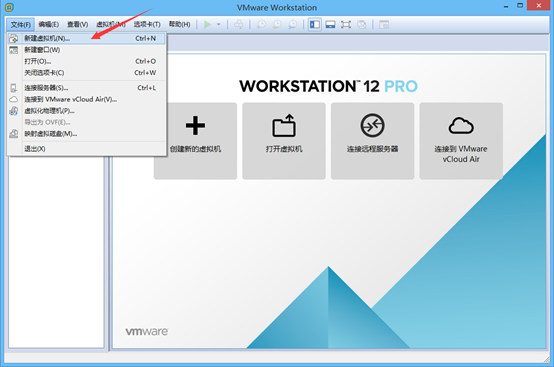
在新建虚拟向导中,选择”自定义(高级)”选项,来自定义虚拟机,再点击”下一步”按钮继续。
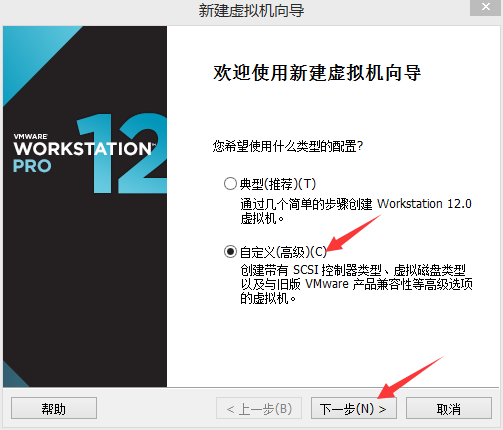
不需要做任何设置,直接”下一步”即可。

选择”稍后安装操作系统”,点击”下一步”即可。
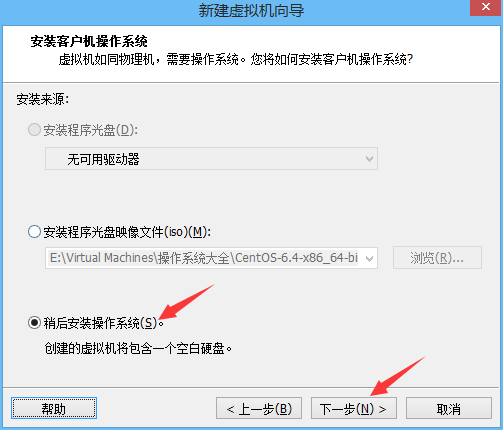
在客户机操作系统中选择”Linux”,并在版本处选择”CentOS 64位”,这个需要大家注意,如果你是32位系统,可能选择不了64位,选择32位也是可以的。点击”下一步”即可。
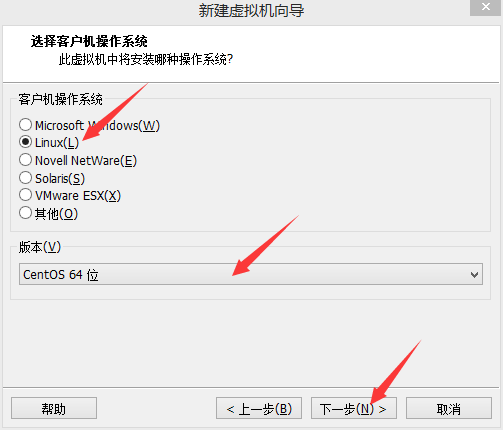
在虚拟机名称处理填写名称,本例名称为:”CentOS 64 位”;大家可以在位置处自行选择安装位置,本例位置为:”E:\VMWare\CentOSx64″;点击”下一步”即可。
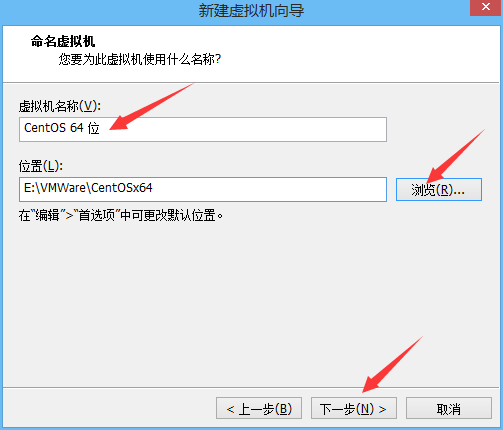
处理器选择默认即可,选择”下一步”。
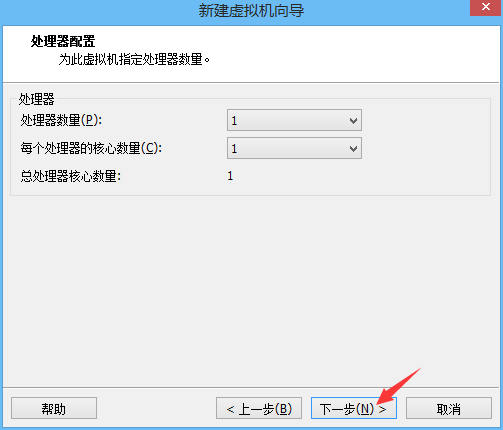
内存分配部分,系统建议1024MB,如果你的电脑有很高的内存,你可以多给一些,这样体验会更好一些,当然内存也不是越大越好,要根据本机硬件内存的大小来判断,如果内存给的太多,会导致本机内存不够用的话,虚拟机还是会卡的,本例内存1024MB,即1G内存。选择”下一步”即可。
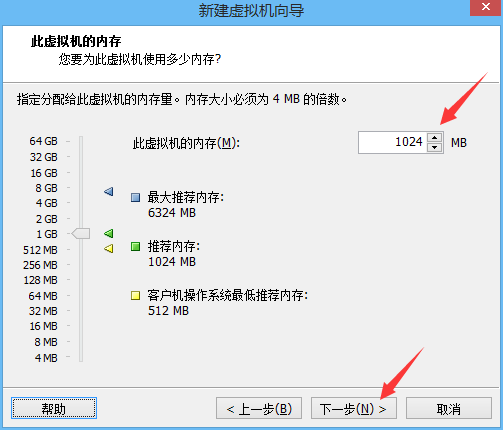
网络连接后面设置,直接”下一步”即可。
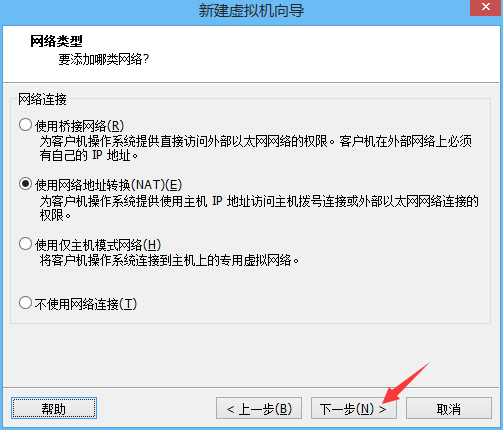
I/O控制类型默认即可,点击”下一步”。
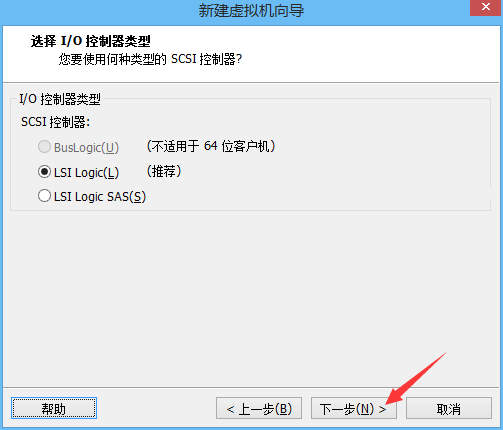
虚拟磁盘类型默认,点击”下一步”即可。

磁盘默认为创建新虚拟磁盘,点击”下一步”即可。
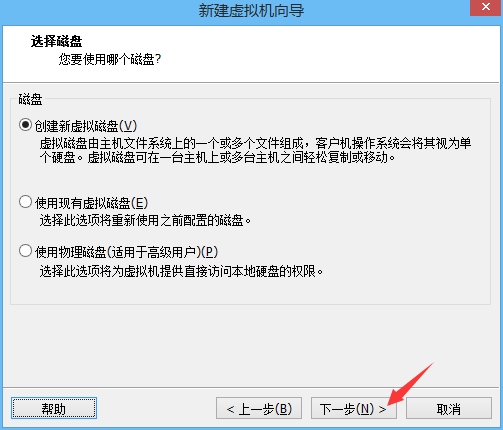
本例中最大磁盘大小为:”60.0″GB,并选择了”将虚拟磁盘拆分成多个文件”选项,选择此项会降低虚拟机的性能,好处在于虚拟机文件拆分多个后,方便移动介质复制(U盘在默认FAT32分区模式下,单个文件不能越过4GB),点击”下一步”即可。

默认”下一步”即可。
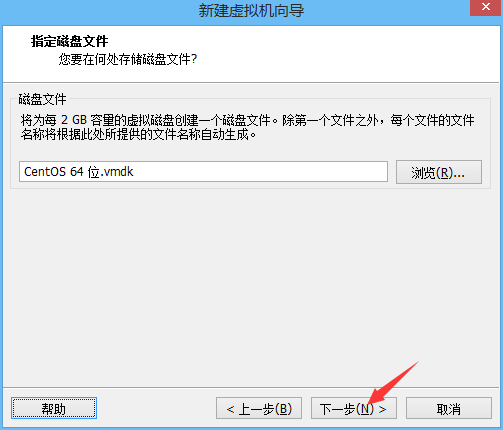
点击”完成”,就完成了虚拟的创建。
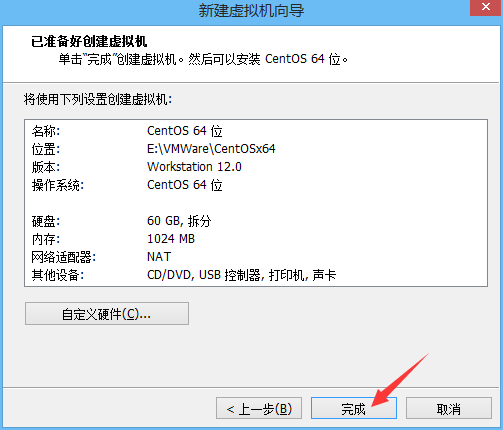
安装完成后,会在我的计算机列表中看到刚刚创建的虚拟机。
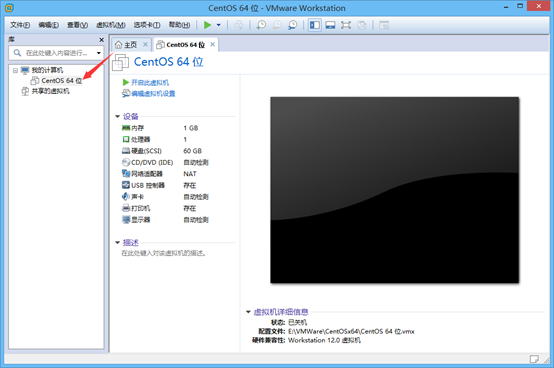
接下来,我们需要做一些简单的配置,点击设备中的”网络适配器”,来配置基本网络。
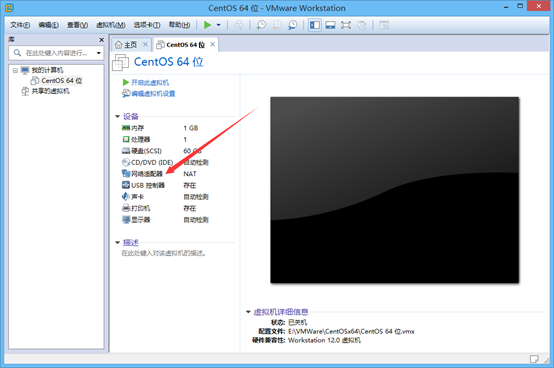
在网络连接处,选择”桥接模式(B):直接连接物理网络”,并选择”复制物理网络连接状态”。这两个选项的作用是虚拟机将自己在网络中模拟成一台真实的机器,并且与物理网络直接连接。

在设备列表中,选择”CD/DVD(IDE)”选择项,在连接处选择”使用ISO映像文件”后,可以选择”浏览”按钮来选择ISO映像文件的位置。

在本机中选择CentOS映像文件,本例中使用的是”CentOS-6.4-x86_64-bin-DVD.iso”,点击”打开”即可。
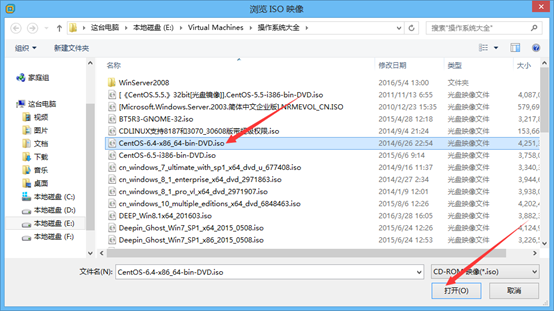
网络与映像设置完成后,点击”确定”即可。
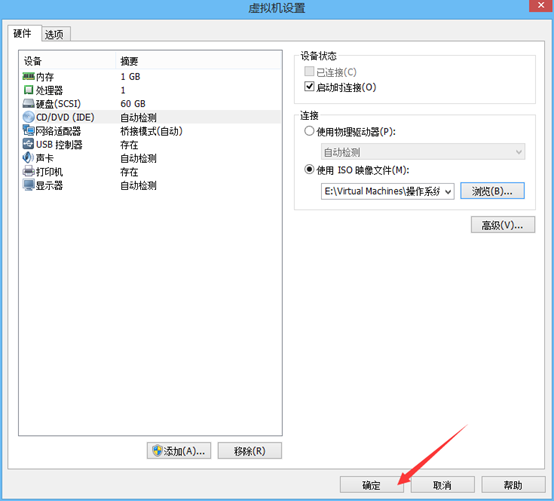
二、CentOS安装
前期工作做完后,点击工具栏上的启动按钮或点击”开启此虚拟机”,来启动虚拟机。
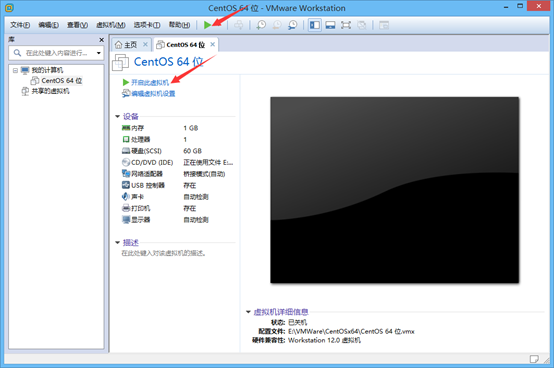
接下来进入到正式安装步骤,在CentOS界面中,选择”Install or upgrade an existing system”,按回车键确认安装。
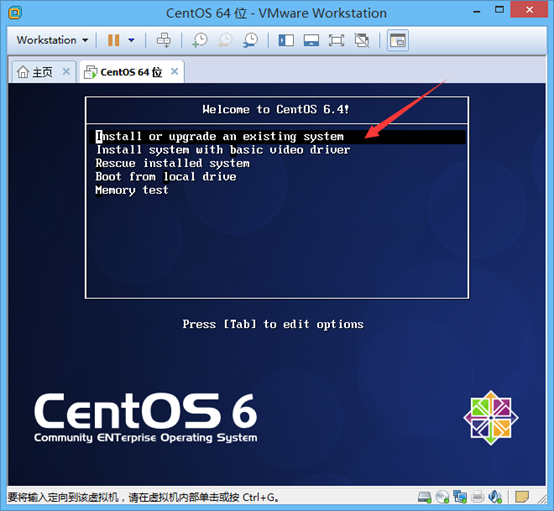
在进行光盘检测时,一定要跳过检测,选择”Skip”。
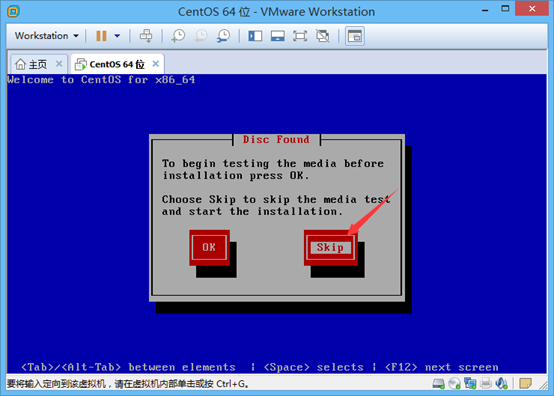
直接”Next”即可。
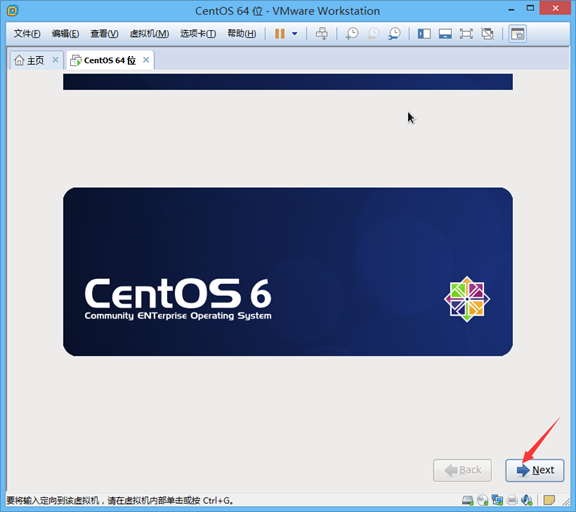
选择语言为中文简体,并点击”Next”按钮,如果这里选择错误的话,你的操作系统很可能会是其它语言哟。
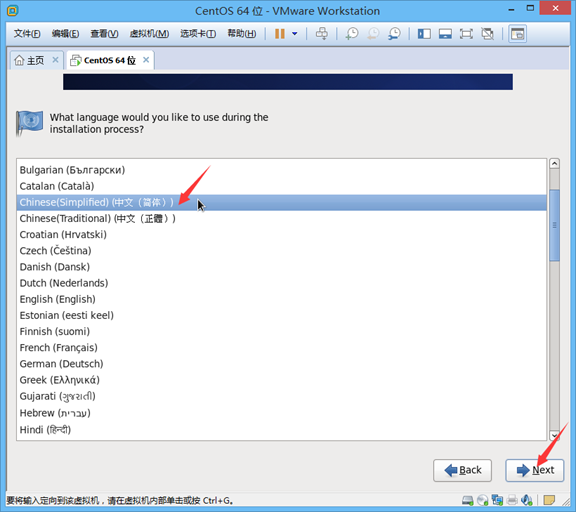
键盘默认为英语即可,点击”下一步”按钮。

默认”基本存储设置”,选择”下一步”。
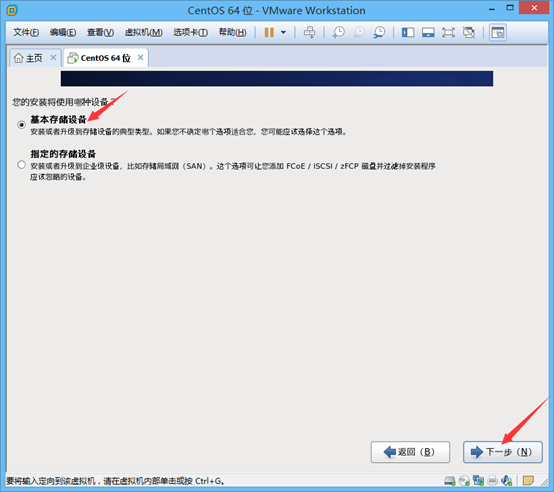
在存储设备警告处理,选择”是,忽略所有数据”。

使用默认主机名,点击”下一步”即可。
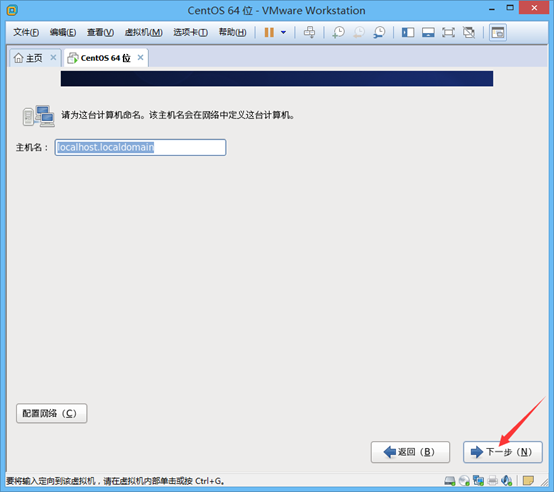
使用默认”亚洲/上海”时区,点击”下一步”即可。
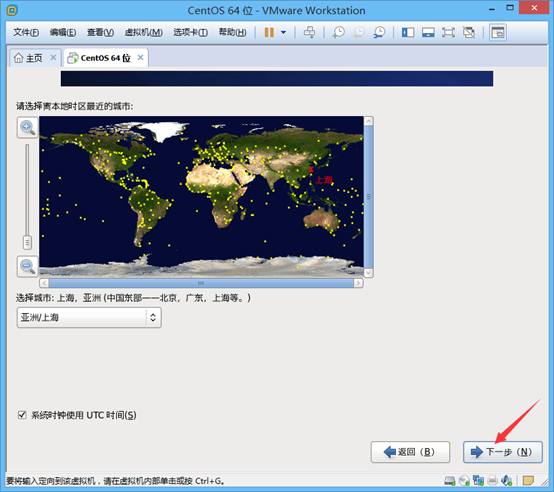
输入根目录密码(当然也可以为空白,不输入任何密码),点击”下一步”即可。

因为设置的密码过于简单,所以提示密码不够安全,选择”无论如何都使用”即可。
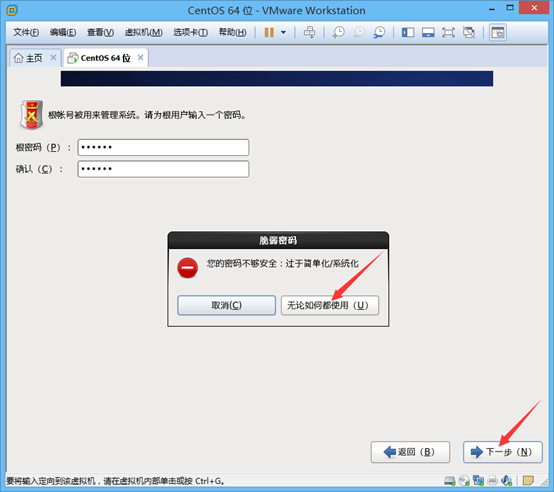
为了让大家了解Linux分区的分配方法,选择”创建自定义布局”,点击”下一步”。
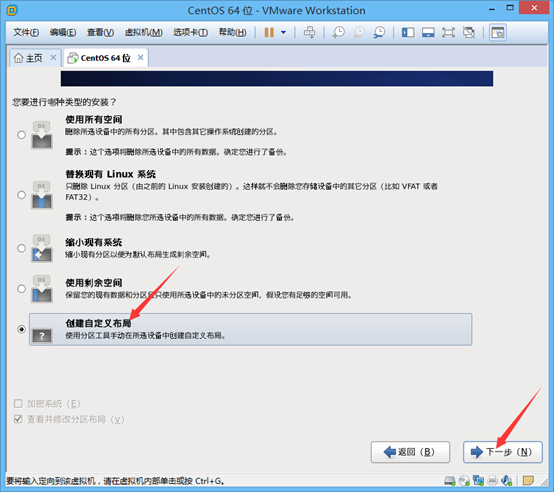
接下来是Linux分区最重要的一部分,实例中分三个区,分别是:
boot : 引导分区,100-200MB;
swap : 交换分区,通常是内存的2倍;
/ : 根目录分区,将所有空闲区域划分到此分区。
当然也可以划分更多分区,这就需要根据现实环境的因素来决定。接下来开始引导分区的创建,选择空闲分区后,点击”创建”按钮。
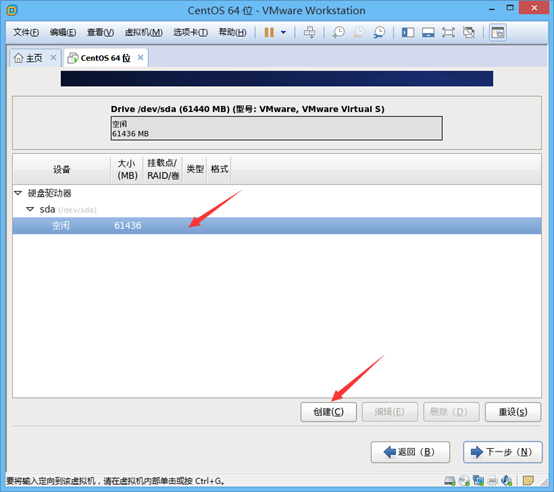
默认为”标准分区”,点击”创建”按钮即可。
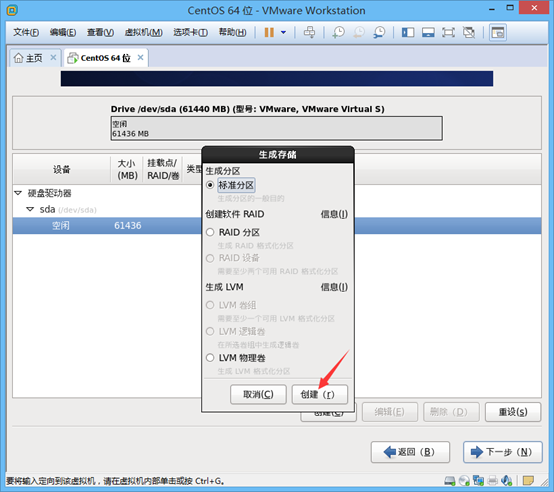
选择挂载点为”/boot”,即为引导分区,默认分区大小为”200″(MB),点击”确定”按钮即可。
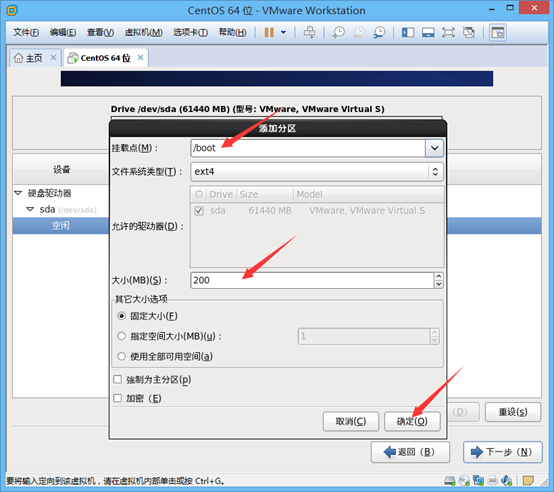
选择空闲空间,点击”创建”按钮即可。

默认”标准分区”,点击”创建”按钮。
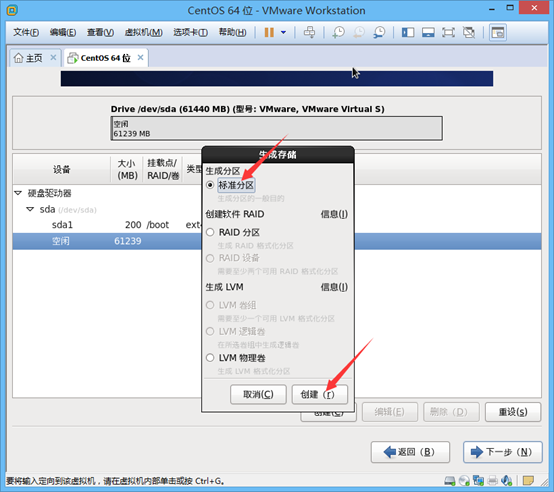
在文件系统类型处,选择”swap”交换分区,并设置大小为”2048″(MB),点击”确定”按钮即可。

选择空闲空间,点击”创建”按钮。
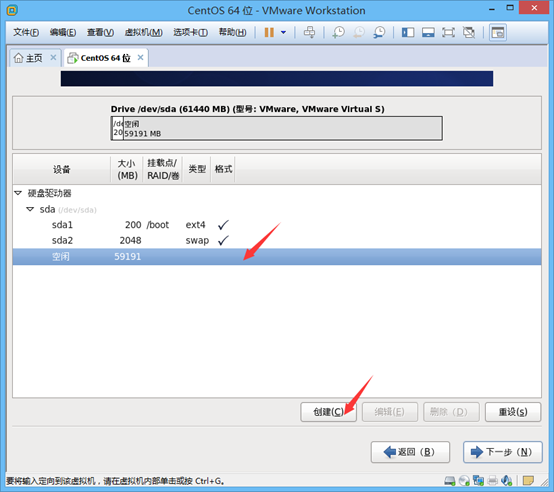
默认为”标准分区”,点击”创建”按钮即可。

在挂载点处,选择”/”,并在其它大小选项处选择”使用全部可用空间”,点击”确定”按钮即可。
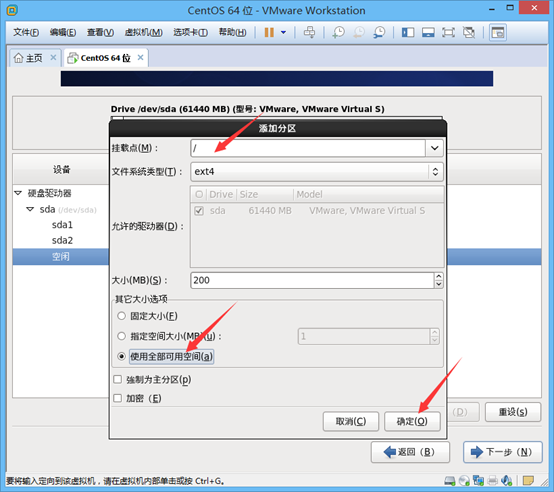
此时分区创建完成,点击”下一步”按钮即可。

直接选择”格式化”即可。
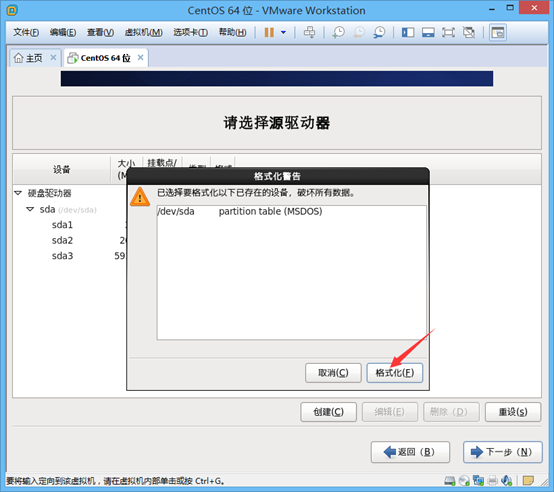
选择”将修改写入磁盘”即可。
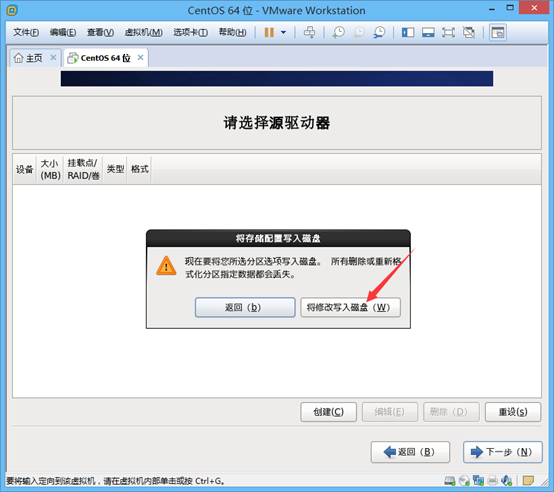
点击”下一步”即可。
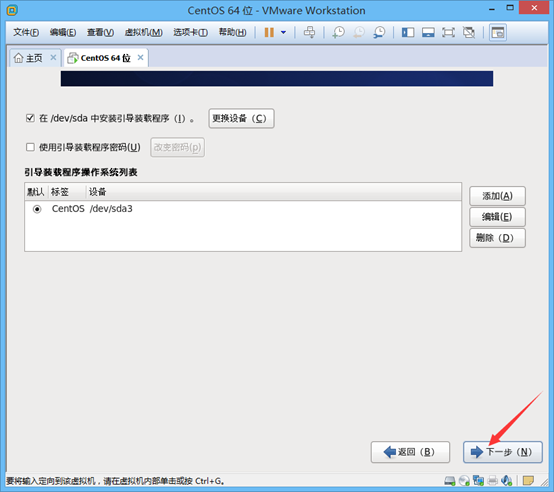
默认是最小化安装,但我们选择”Desktop”桌面,即具有图形操作界面,点击”下一步”即可。
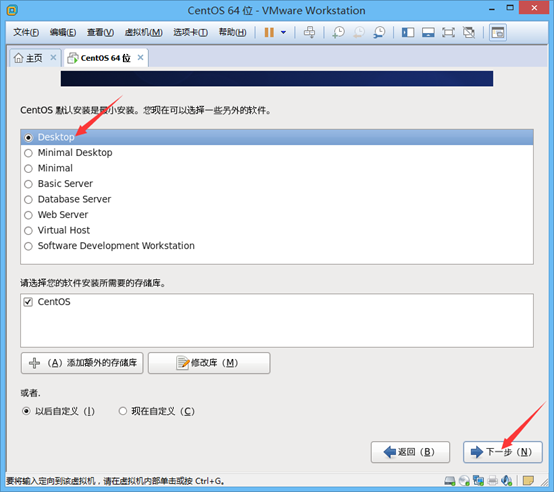
接下就是等待即可。
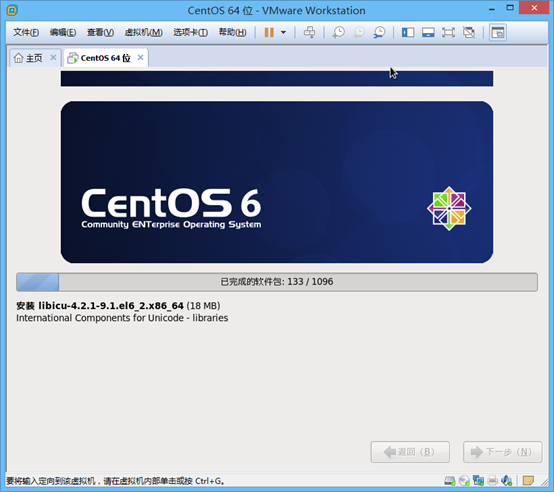
安装进度完成后,点击”重新引导”按钮即可。
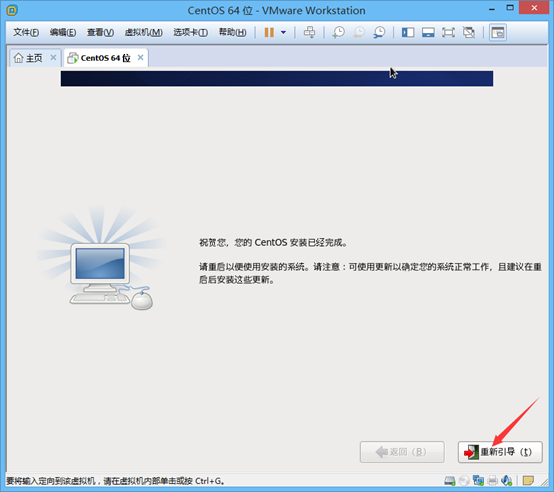
点击”前进”按钮。
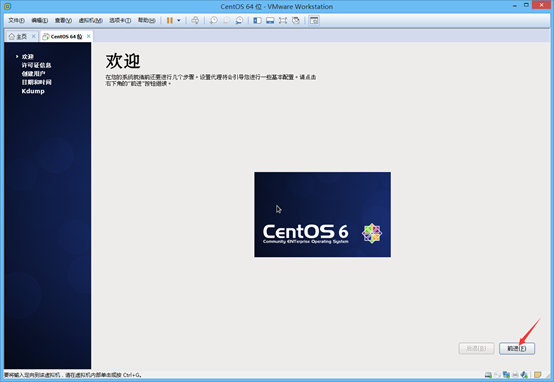
默认同意许可协议”是,我同意该许可协议”,点击”前进”按钮即可。

在这里可以创建用户,也可以使用系统默认root用户,不做任何操作,点击”前进”按钮即可。
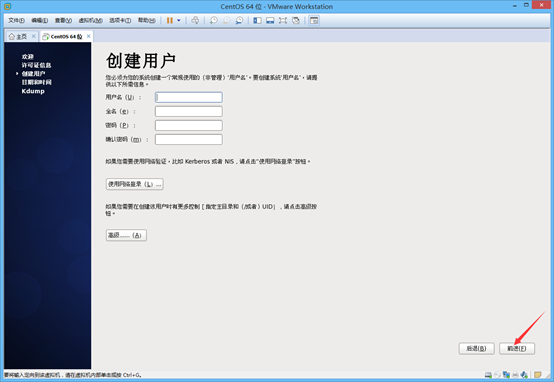
点击”是”,确认继续设置。
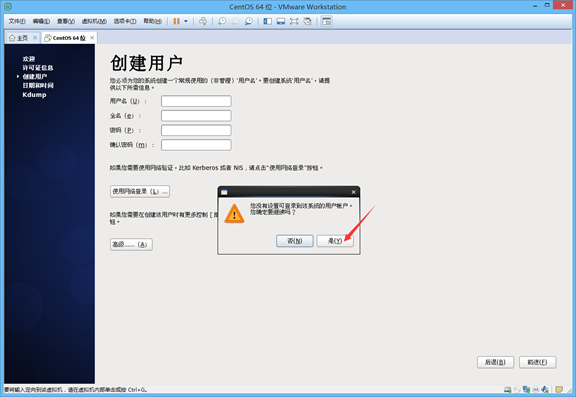
日期和时间默认即可,直接点击”前进”按钮。
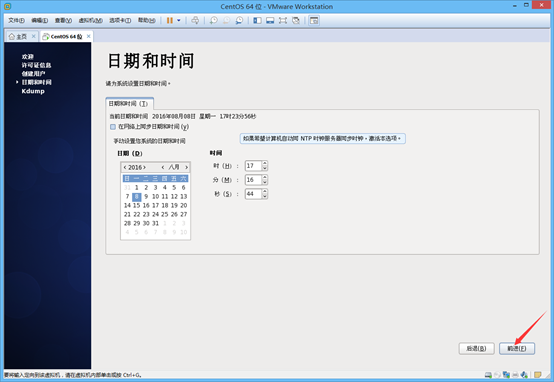
点击”完成”即可。
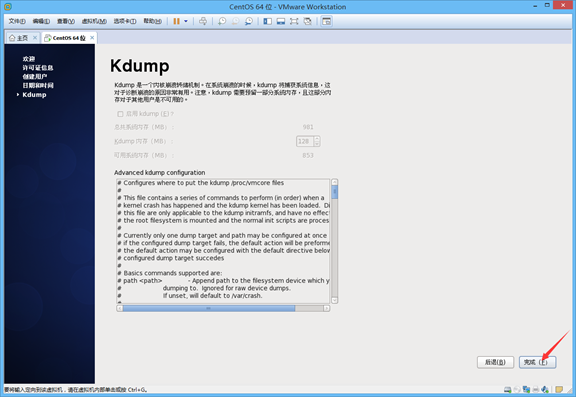
恭喜你,系统已经完装完成,此时我们就可以使用root用户进行登录了(密码为之前设置的密码)。