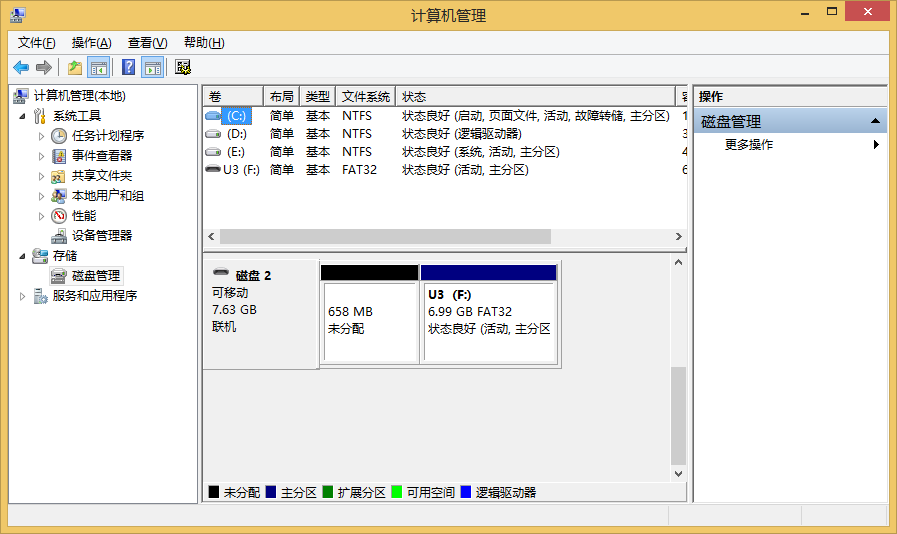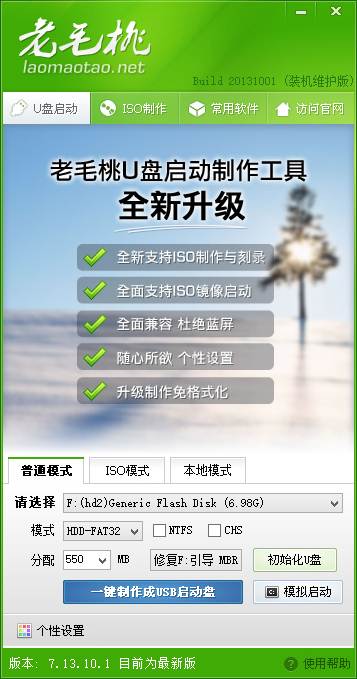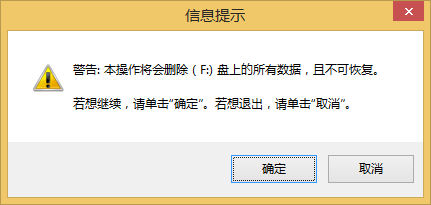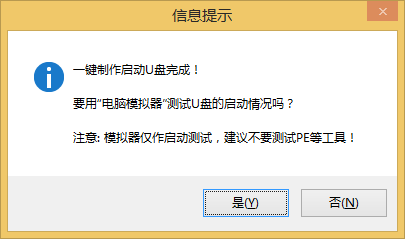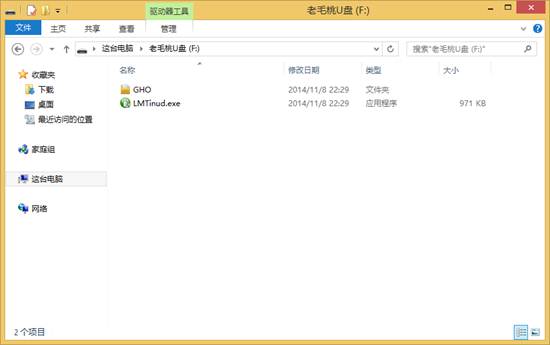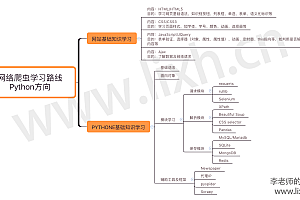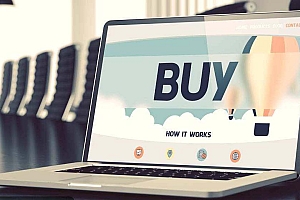本文分为两部分,第一部分简单的介绍了U盘作为启动的原理(如果不想了解U盘启动原理可以跳过此部分);第二部分介绍了U盘制作启动盘的步骤,接下来跟随的我的步伐进入装机世界吧。
一、U盘启动盘工作原理
在U盘启动盘制作之前,简单讲解一下U盘启动盘的原理。在我们制作完的U盘启动盘(注意是制作完的哟),就会出现两个分区,如下图所示:
第一个分区600多兆(大小可以自定义哟),是将系统的启动文件写入此分区中,从而达到能够引导的目的,除此之外,在做系统过程中所使用的WINPE系统,也写入了此分区中,这个分区正常情况下是隐藏状态,防止大家对里面的内容误删除;第二个分区接近7G的空间(这是因为我的U盘大小是8G的),可以用来存放日常应用的文档,说白了就是U盘空间,当然是你想做什么就做什么喽。
二、U盘启动盘制作
注:在使用U盘制作启动盘之前,需要将U盘里的所有数据进行备份,因为在制作过程中会清除所有数据。
话不多说,接下来描述U盘启动盘的制作步骤。在制作之前我们需要下载一个U盘启动盘制作工具,比较流行的有“大白菜超级U盘启动制作工具”与“老毛桃U盘工具”(本文以“老毛桃U盘工具”为例) ,下载方法这里就不再做介绍(大家可以到官网下载:“http://www.dabaicai.org”,下载装机版即可),也可以到我的网盘去下载:http://pan.baidu.com/s/1sjmqkln 提取码:uf58。
下载“老毛桃U盘工具V2013超级装机版.rar”后进行解压缩,解压缩完成后点击文件夹里的“LaoMaoTao.exe”,如下图所示:
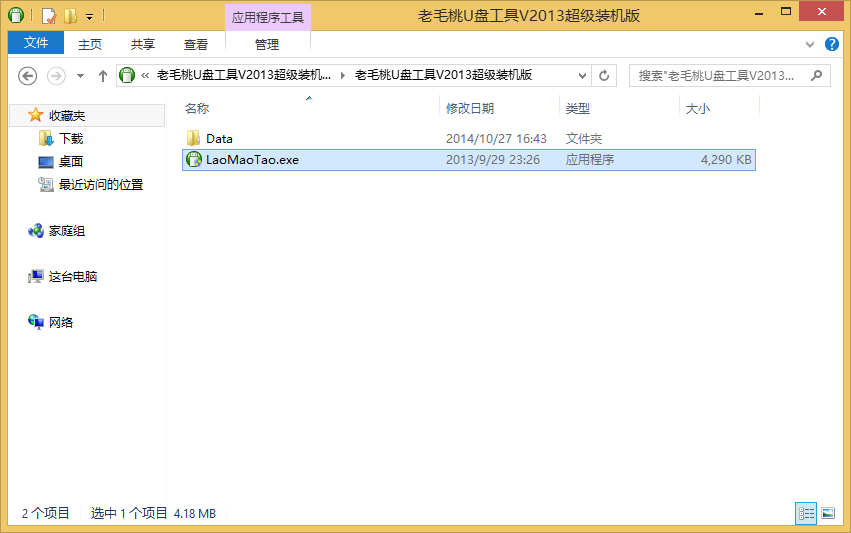
U盘工具启动后,将U盘插入,此时会自动检测U盘的盘符(本例U盘不F盘),如下图所示:
接下来点击“一键制作成USB启动盘”按钮,会出现“信息提示”界面,点击“确定”按钮即可,如下图所示:
在制作完成时会有信息提示是否进行模拟启动,我们点击“否”即可,如下图所示:
此时U盘启动盘制作完成,默认U盘里面有一个文件,名称为“LMTinud.exe”,或一个是文件夹“GHO”,如下图所示:
U盘启动盘制作完成,但不代表能安装系统,此时还需要我们上网下载ghost版本的系统(根据你安装的系统来下载相应的ISO文件),并复制文件到 “GHO”文件下,此时可以作系统的U盘才真正完成。
如果想知道如何安装系统,请参见“使用U盘安装系统”。