一、Docker安装
本教程主要讲解在Windows 10操作系统中如何进行Docker的安装与简单配置,小伙伴可以到官网下载安装包(官网地址:https://store.docker.com/editions/community/docker-ce-desktop-windows),也可以到我的网盘下载(网盘地址:链接:https://pan.baidu.com/s/1MQwXDlRwKLl1LMsFtDnS5w 密码:gv0p)。
接下来,进入到安装阶段,下载完成后,我们找到“Docker for Windows Installer.exe”进行安装,如下图所示。
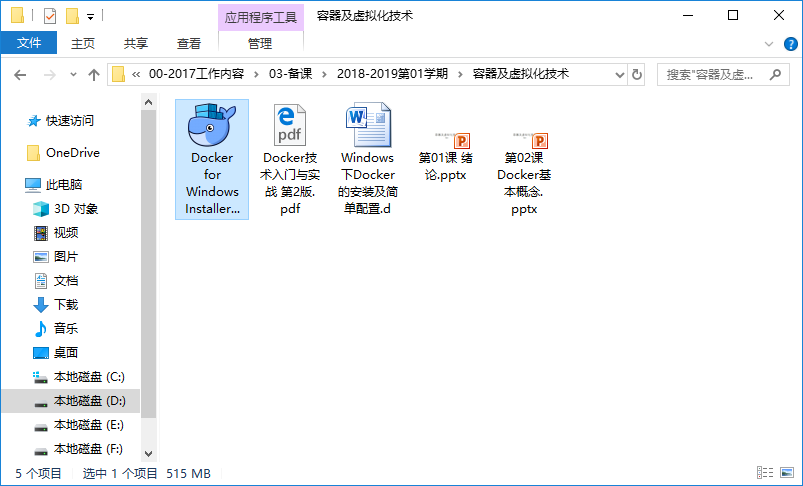
安装时会在线下载一些更新内容,只要等待就可以了,当出现如下图面时,点击“OK”按钮即可。
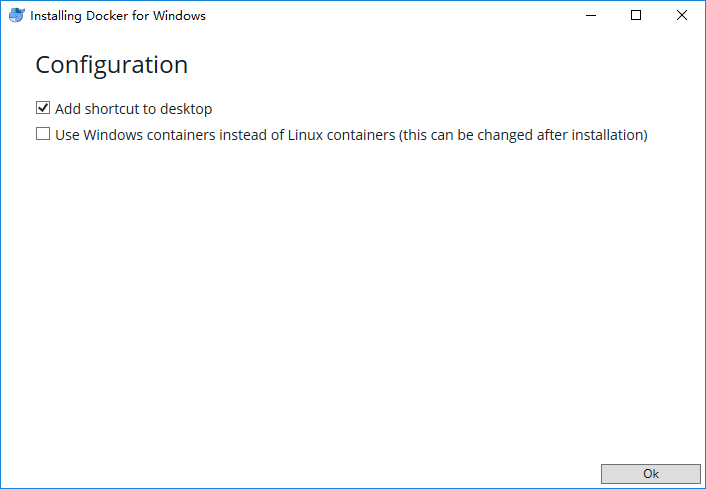
在安装过程中,会显示安装执行的文件列表,如下图所示。
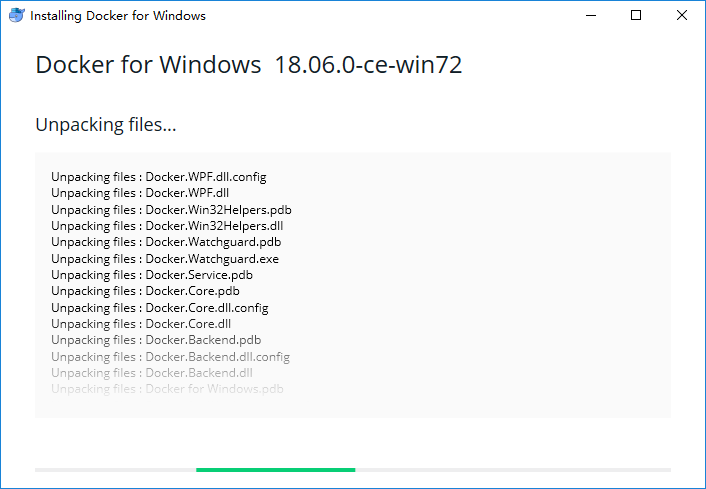
在安装完成后,会出现“Close and log out”按钮,即关闭当前窗口并注消系统,点击后,系统会注消,需要我们手动登录一下。
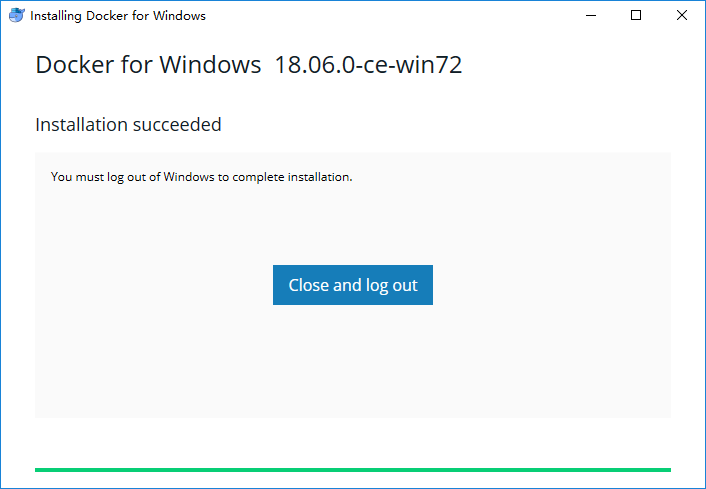
重新登录操作系统后,等待一会,会在我们的桌面右下角出现Docker启动界面。

因为在Windows 10操作系统下,Docker借助的是Hyper-V来进行容器的虚拟,所以呢,如果你没有安装过Hyper-V,将会有如下界面提示,点击“Ok”按钮后,系统会下载并更新Hyper-V所需要的内容,并进行自动安装。
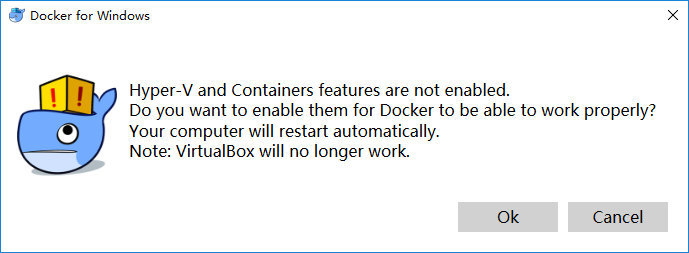
再次启动系统后,会出现服务没有启动的提示,如下图所示。点击“Start”后启动。
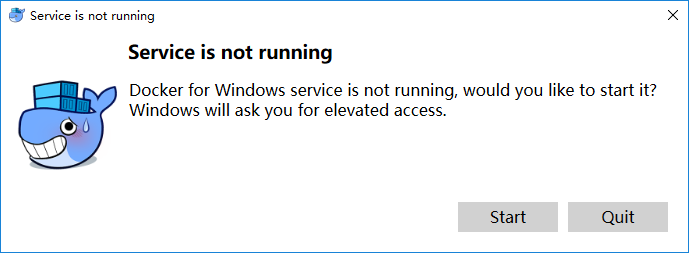
当出现如下界面时,Docker安装完成。
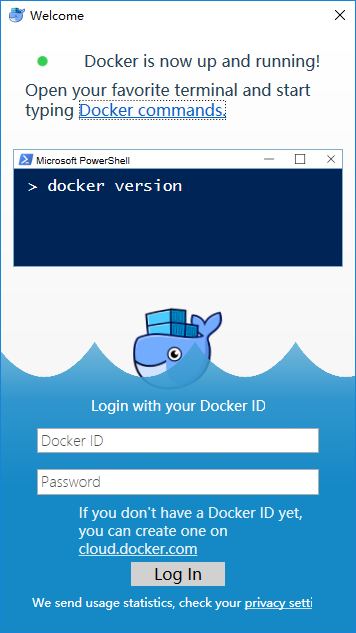
二、查看Docker版本
Docker安装完成后,我们可以查看它的版本,来确认Docker是否正确安装。在Windows下,可以使用快捷键盘Win+R来启动运行,并输入“cmd”命令,如下图所示。

在打开的命令行中输入“docker version”来查看Docker的版本,如下图所示。

三、更换容器存储路径
Docker安装完成后,默认存储位置在系统盘符下,所以建议大家进行更换,接下来介绍更换方法。
在桌面右下角选择Docker图标,右键单击后,选择“Settings”设置项,如下图所示。
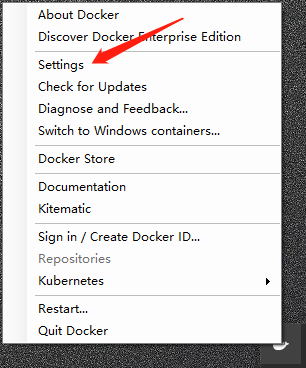
选择“Advanced”菜单,这里面有CPU、内存等设置信息,我们只要将“Disk image location”下的路径进行更换即可,如下图所示。
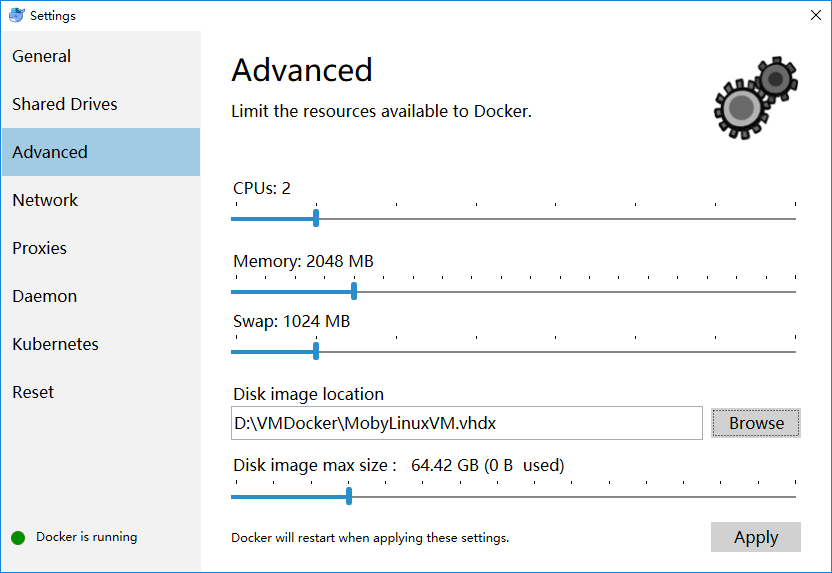
点击“Apply”应用后,在桌面右下解会有气泡提示,此时需要等待,等待虚拟文件复制到新的位置。
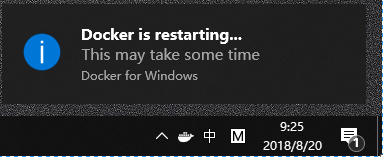
四、设置Docker代理上网
在有些环境下,如果本机不能直接上网,而需要代理上网的话,则需要对Docker进行代理环境的配置,接下来介绍一下如何设置代理上网。
在桌面右下角选择Docker图标,右键单击后,选择“Settings”设置项,如下图所示。
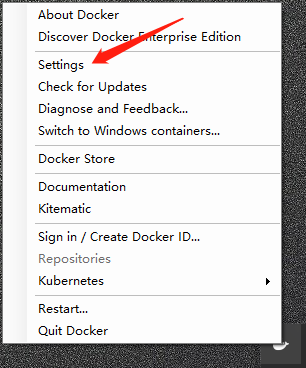
选择“Proxies”菜单项,选择“Manual proxy configuration”进行手动代理,并输入相应代理的IP地址及端口号,我这里使用的是“10.64.64.25:8080”,设置如下图所示。



