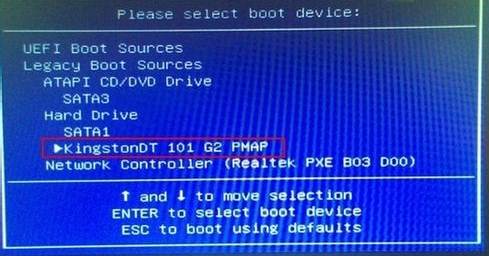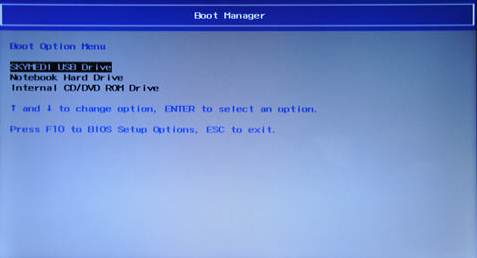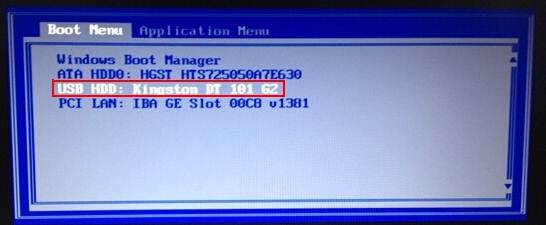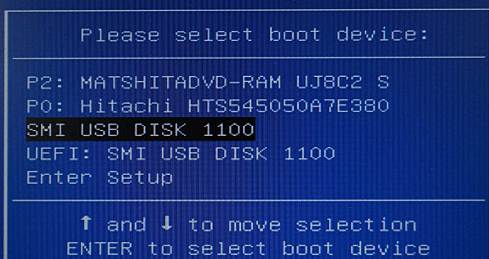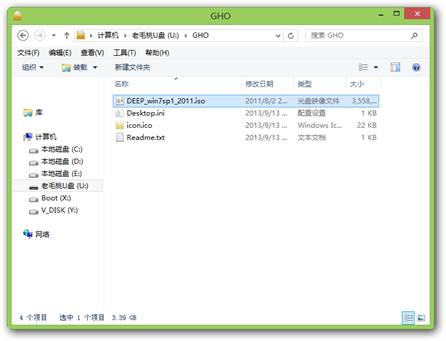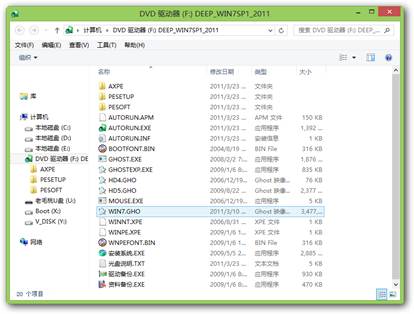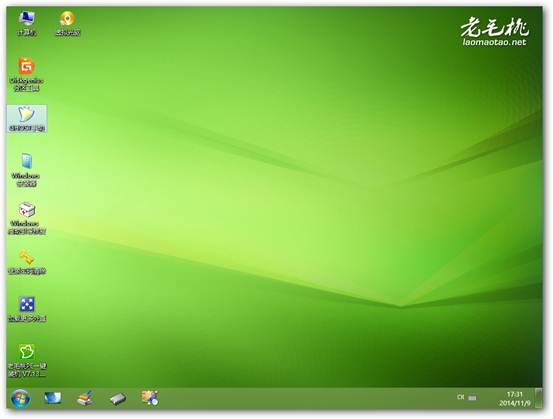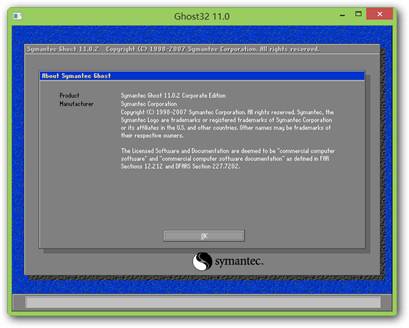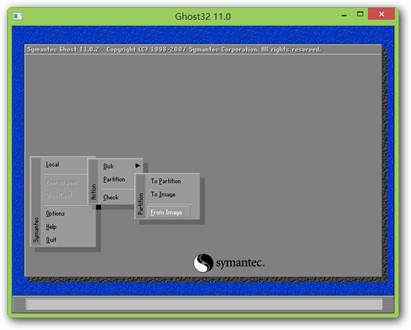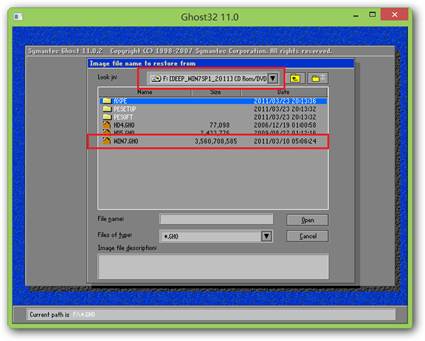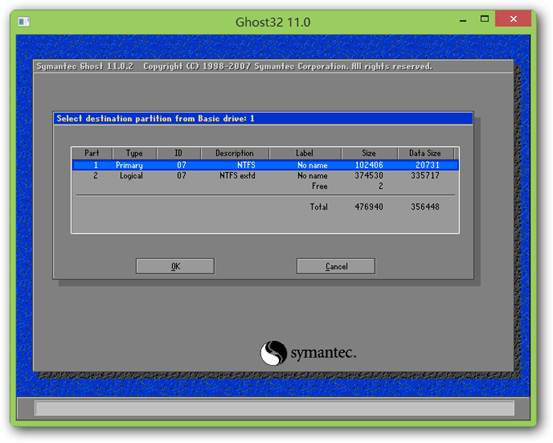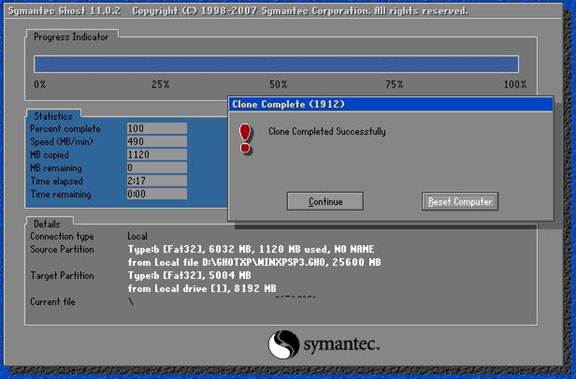本文分为两个部分,第一部分是对U盘引导项的设置,这里对常见的BIOS中U盘引导项的设置进行简单说明;第二部分以Win7为例进行系统的安装与简单的配置。
注:如果想实现U盘安装系统,需要先将U盘设置为可引导U盘,设置方法参见“U盘装系统之U盘启动盘制作”文章。
一、U盘引导设置
1.1 Dell品牌
开机之后按F12键不放(通常笔记本电脑开机按F12,台式电脑按ESC),直到进入到“Please select boot device”界面,并选择“USB Storage Device”项(注:如果列表中无“USB Storage Device”,则选择你所使用的U盘品牌标志的内容,或列表中包含USB的标识项),如下图所示:
1.2 HP品牌
商务台式机开机之后按F9键不放,直到进入到“Please select boot device”界面,并选择“KingstonDT 101 G2 PMAP”项(注:测试U盘品牌为金士顿所以才选择此项,这里通常选择你所使用的U盘品牌标志的内容,或列表中包含USB的标识项),如下图所示:
笔记本开机之后按F9键不放,直到进入到“Boot Manager”界面,并选择列表中包含USB的标识项(或选择你所使用的U盘品牌标志的内容),如下图所示:
1.3 联想品牌
开机之后按F12键不放,直到进入到“Boot Manager”界面,并选择列表中包含USB的标识项(或选择你所使用的U盘品牌标志的内容),如下图所示:
1.4 华硕品牌
开机之后按F8键(或ESC键)不放,直到进入到“Please select boot device”界面,并选择“USB Storage Device”项(注:如果列表中无“USB Storage Device”,则选择你所使用的U盘品牌标志的内容,或列表中包含USB的标识项),如下图所示:
1.5 SONY品牌
开机之后按ESC键不放,直到进入到“Please select boot device”界面,并选择“USB Storage Device”项(注:如果列表中无“USB Storage Device”,则选择你所使用的U盘品牌标志的内容,或列表中包含USB的标识项),如下图所示:
二、Ghost版Win7系统安装
在正确设置U盘引导后,即可以正常使用U盘引导,引导成功后在菜单选择“【02】运行老毛桃Win8PEx86精简版”项,如下图所示:
等待一会将进入到WinPE系统下,在启动后会出现“智能快速装机”界面,点击“取消”按钮即可(之所以取消是因为默认分区做系统可能会带来一些风险,如果你确认某个盘符是需要重新安装系统的分区,在这里直接选择盘符,点击“确定”按钮即可,下面的文章你也可以不再理会),如下图所示:
在制作完U盘引导后,我已经将从网络上下载了一个系统镜像文件,并放在了U盘下的GHO目录下。本例使用的镜像文件名称为:“Deep_win7sp1_2011.iso”。接下来需要将镜像文件加载到虚拟光驱中,操作非常简单,只要双击“Deep_win7sp1_2011.iso”即可,如下图所示:
在出现的镜像内容里可以看到我们镜像系统所需要的文件,但这里只要关闭此界面即可,如下图所示:
在桌面上选择“GHOST手动”图标,如下图所示:
在界面中选择“OK”按钮即可,如下图所示:
在界面中选择“Local”->“Partition”->“From Image”按钮,如下图所示:
在驱动器列表中选择刚刚加载成功的虚拟光驱,在列表中选择最大的文件即“Win7.GHO”,点击“Open”按钮,如下图所示:
点击“Ok”按钮,如下图所示:
选择主分区(Primary即为主分区),通常第一个分区为我们所谓的C盘,但有时也不会哟,需要我们自己加入分析,点击“Ok”按钮,如下图所示:
在弹出的界面中点击“Yes”按钮,即可进入到克隆阶段,等待进度条走完后,会出现完成的界面,点击“Reset Computer”按钮,电脑将重新启动,但此时需要将U盘拔出,如下图所示:
只要等待15分钟左右系统就会自动完成,在此期间,你只要等待即可。